

 |
A Motion Sensor Controlled Player that makes your entire home music library accessable from your phone

PRSmusJuke lets you stream or upload music on your network to your phone with one touch.
PRSmusJuke catalogs your home music libraries into a jukebox format on your Android™ phone allowing
you to stream, upload, and play everything from your phone.
Music already on your phone is seamlessly included in the catalog.
While scanning and cataloging your music libraries by Artist and Album, missing album art, genres,
and other metadata will be automatically downloaded from MusicBrainz.org or Discogs.com web site. You can also download and save album liner notes from Discogs.com
With one touch you will be able to stream or upload anything in your catalog to your phone via your Wifi connection.
Stream, play, and upload from multiple networks (home, office, cottage, friends)
PRSmusJuke uses Samba and supports aac, ac3, flac, m4a, mka, mp3, mp4, ogg, wav, and wma audio files.
Upload to your phone only what you want, when you want, completely from your phone.

Motion Sensor Controlled Player (for devices with motion sensors).
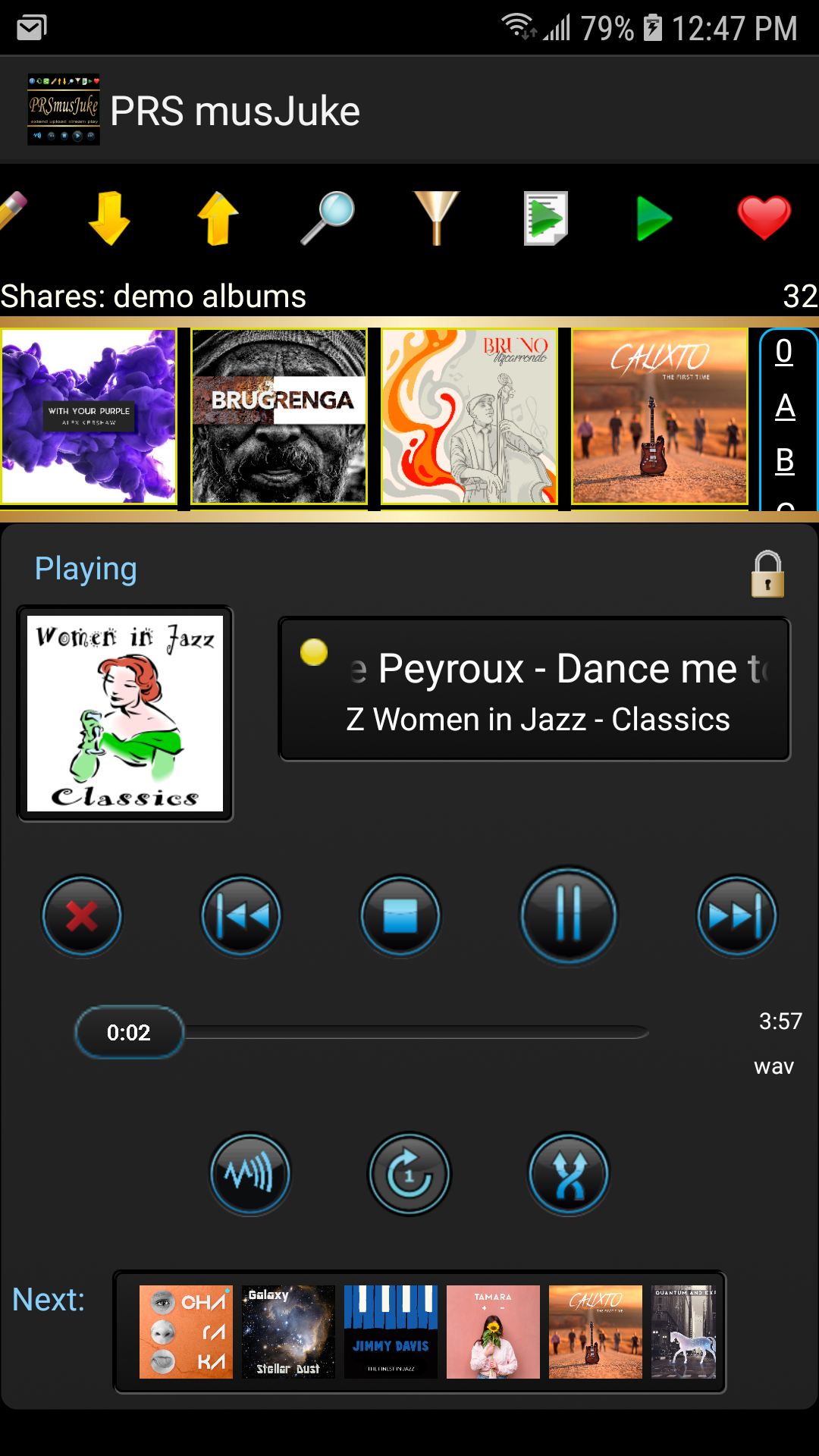
Make an upwards shake to display the Player. Shake down to hide the Player.
Right or left shakes change to next or previous playing or paused track.
Pause or resume playback by flipping the phone face down and back to face up.
No need to look at the phone, just unlock the screen and shake or flip it.
Or, swipe up at the bottom of the screen to display the Player.
Stop, pause, or resume playback, select next or previous track or delete tracks from your play queue.
Swipe down to hide the player.
See all tracks queued for play. Re-sequence or delete tracks queued for play in the Player.
Easily pause and resume playback by flipping the phone from screen up to screen down and back to screen up.
Activate or disable Motion Sensor Control by pressing the
![]() icon in the player
icon in the player
Swipe left or right to see all top menu icons:
PRSmusJuke the Music Player

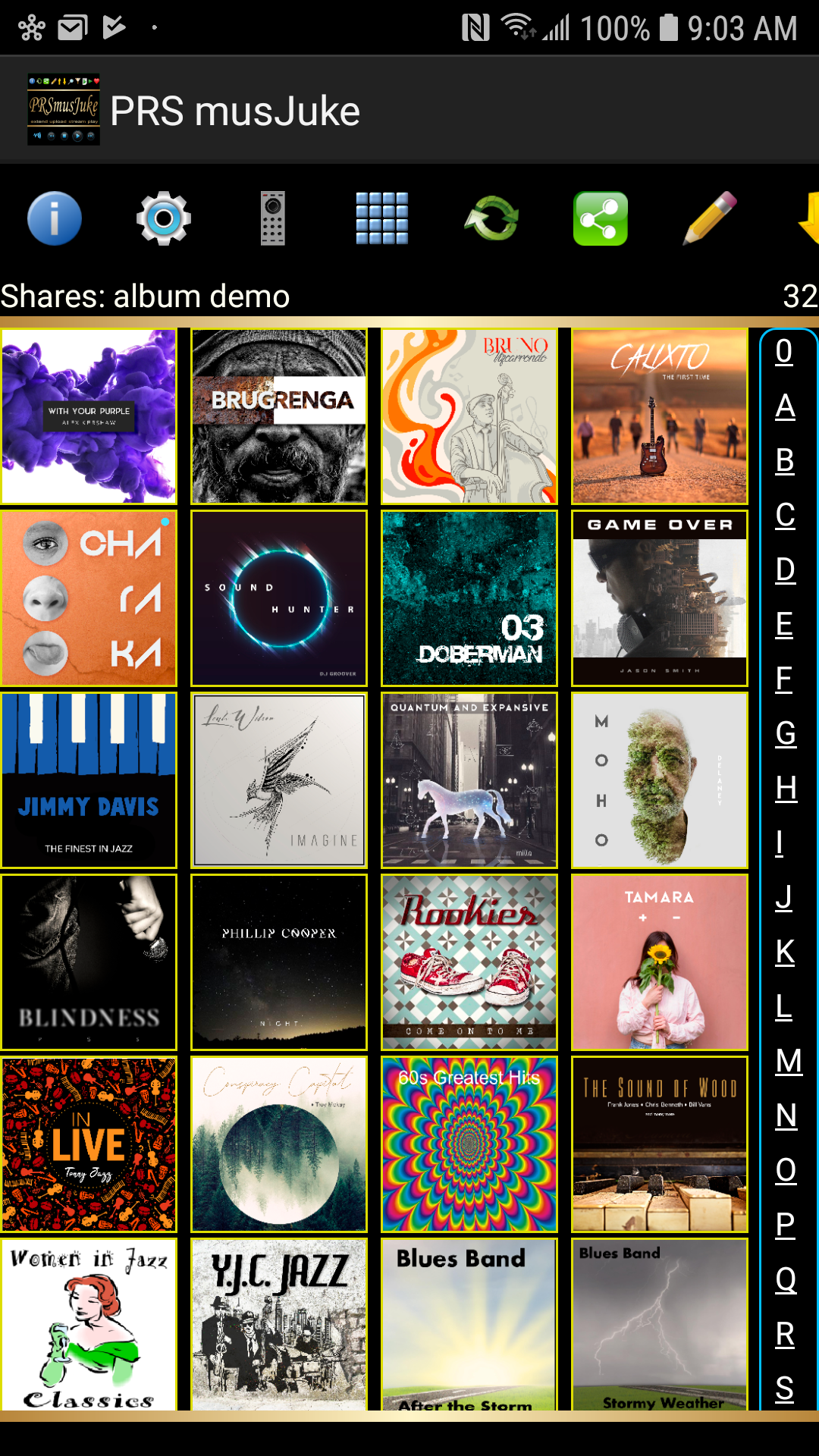
See all of your album covers in the Album Wall. Skip to an Artist by using the alpha index.
Toggle the Album View to show small, medium, or large Album covers. Optionally show album covers with
the Album name or Artist name.
The album image border dynamically changes colour so you can see at a glance what is loaded on your phone (green) and what is streamable (yellow), and offline (blue).
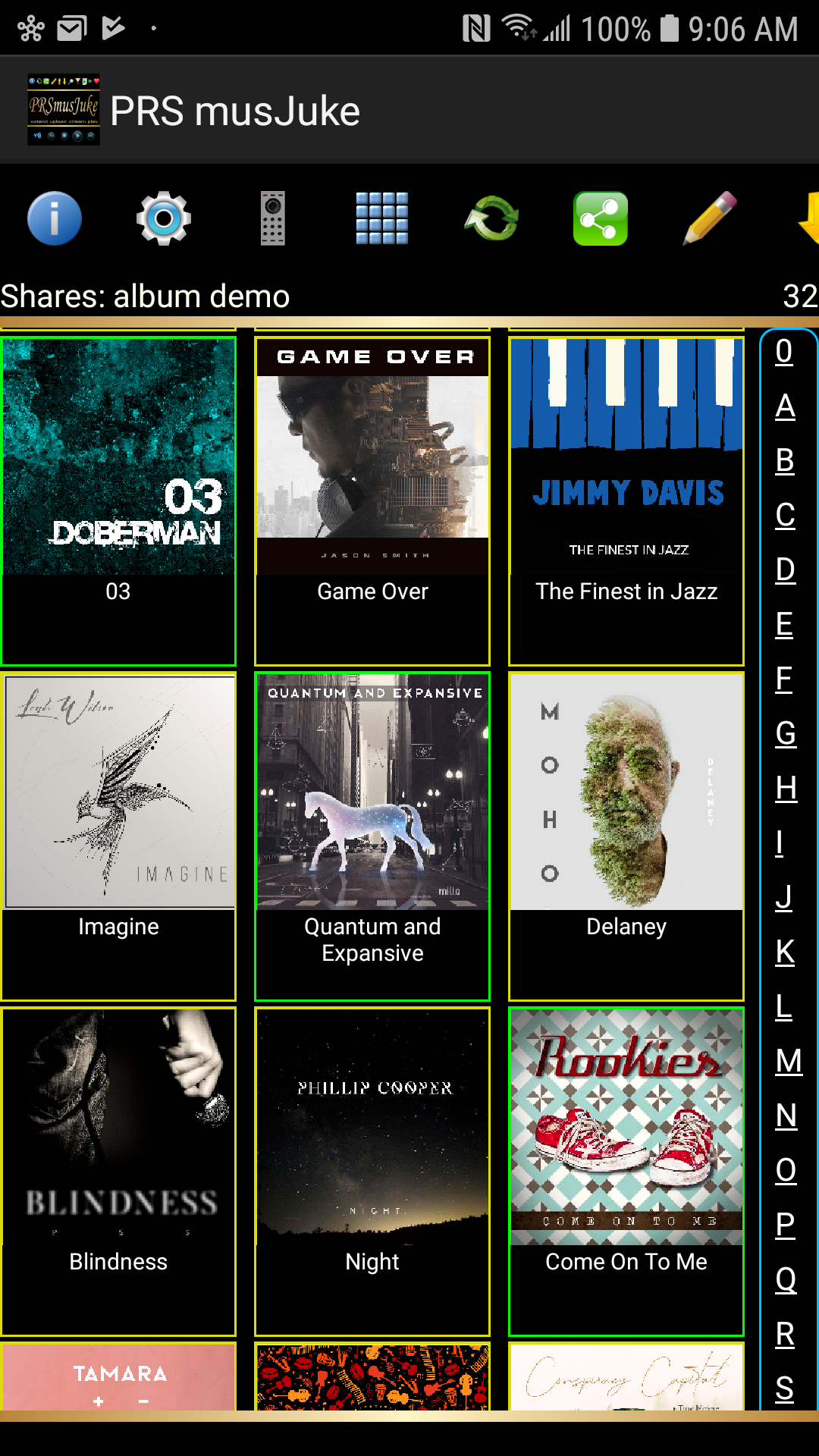
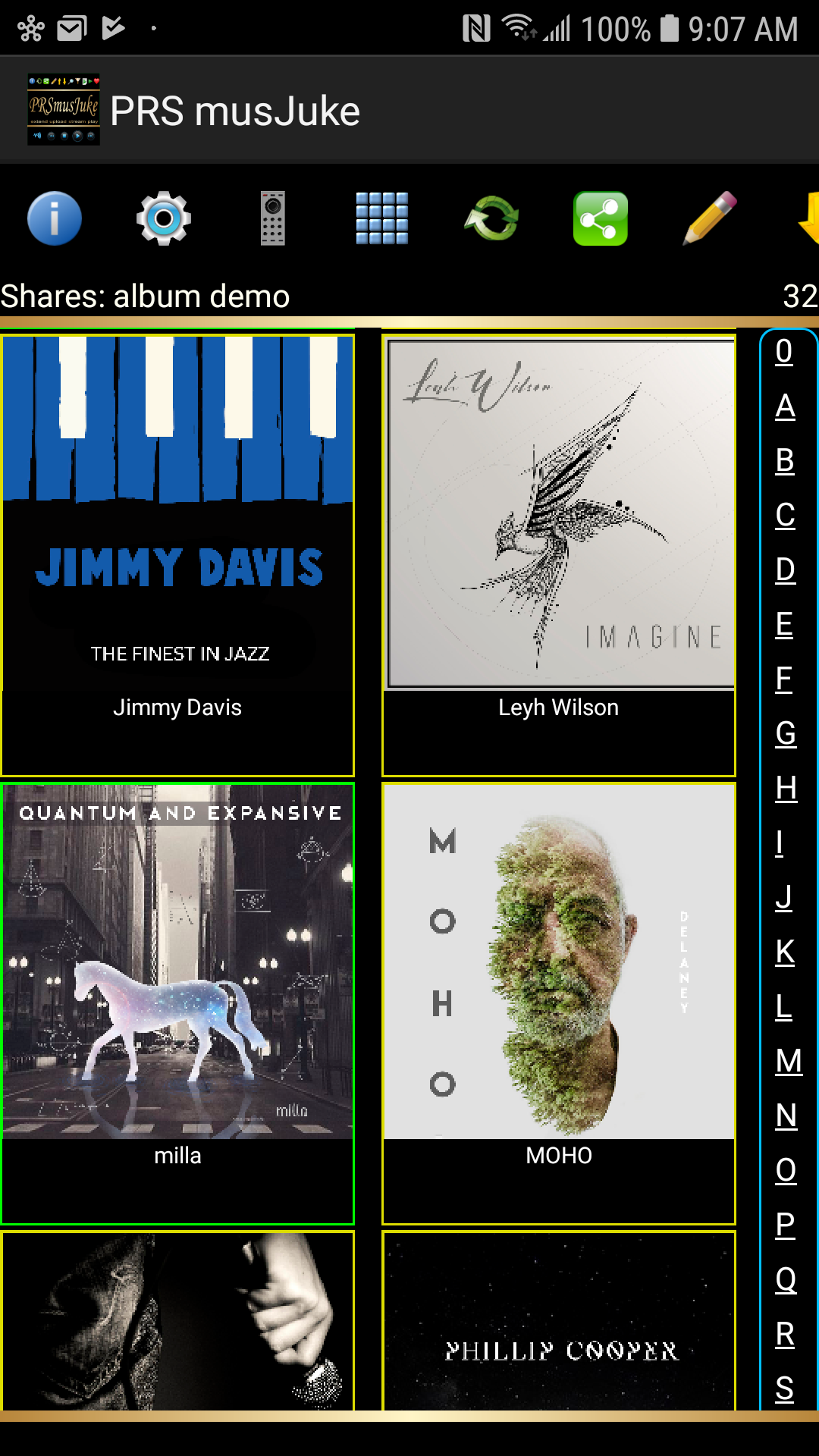 Tap an Album to display tracks and album details. Double tap to edit.
Tap an Album to display tracks and album details. Double tap to edit.
Toggle between a grid view and a list view. Expand or collapse album tracks in the list view.
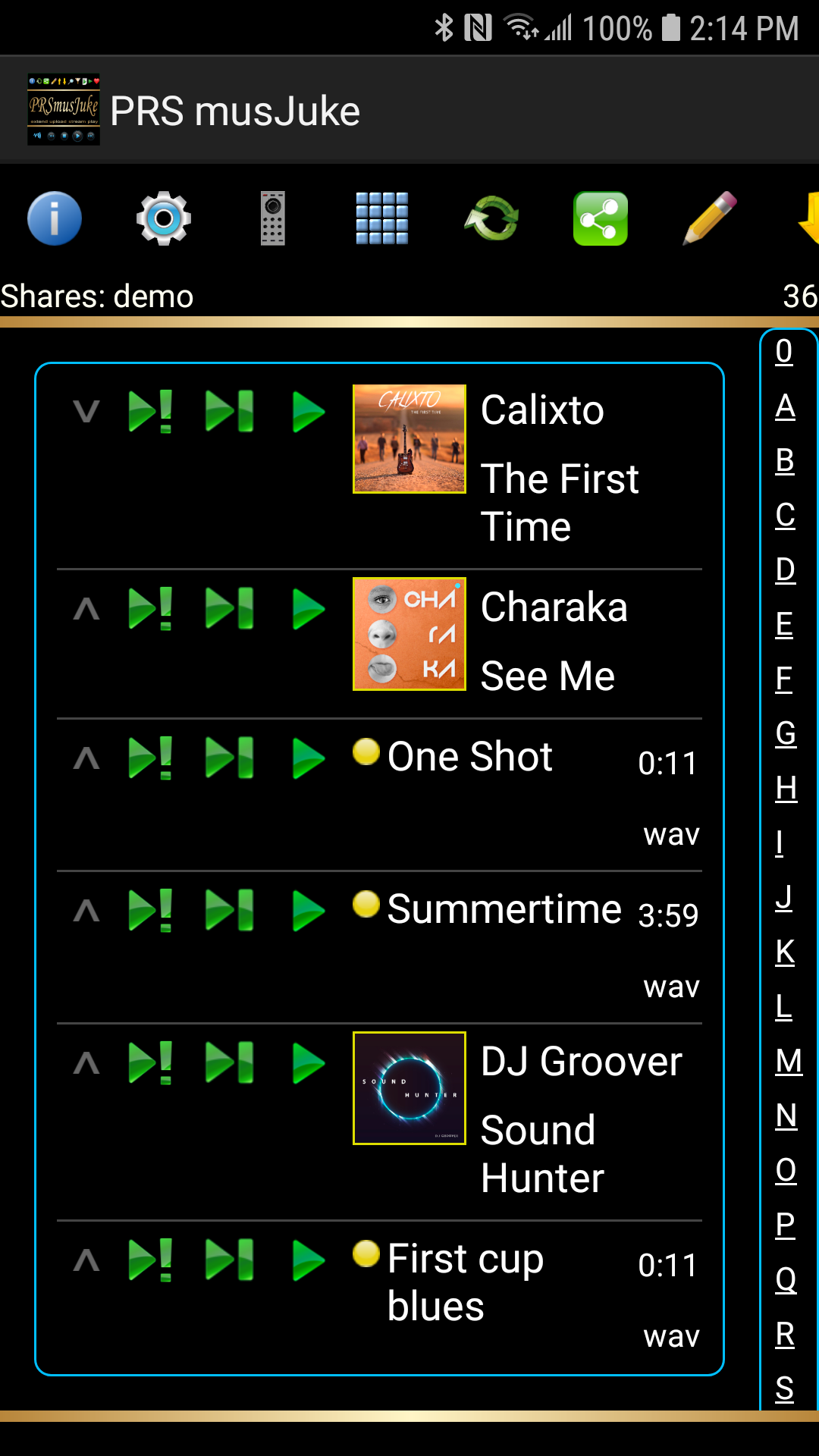
Remote Sync Function
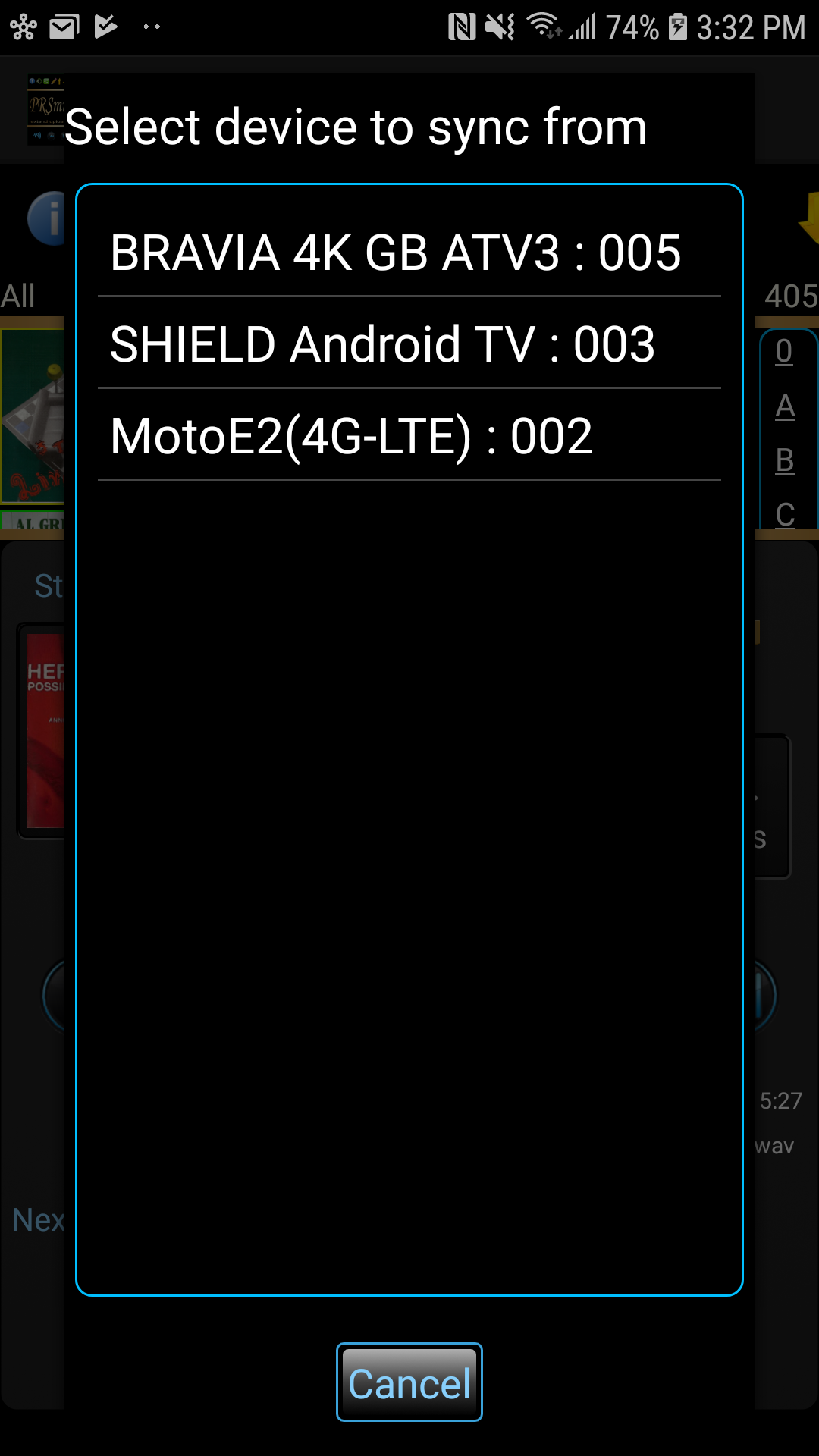
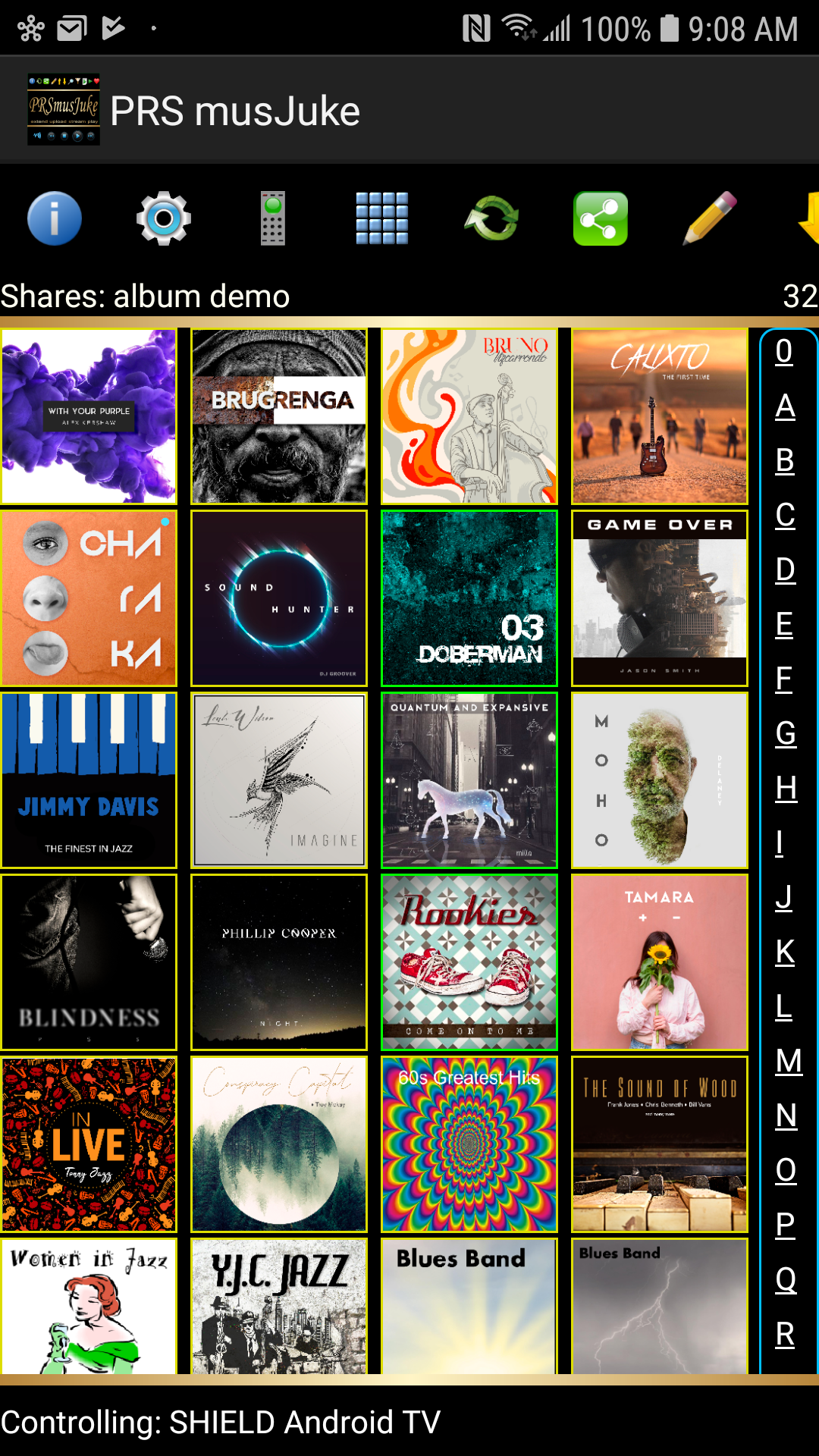
Sync music playback between devices.
Set a device as discoverable (in the Settings function)
Sync with the Remote Icon 3 ways:
- Single tap to sync from your discoverable device. Music plays on the discoverable device, your device is a remote control. (Play queue is mirrored on both devices)
- Double tap to sync your discoverable device from your device. Music plays on the discoverable device, your device is a remote control. (Play queue is mirrored on both devices)
- Long press to sync your device from your discoverable device. Music plays on your device, Playback is paused on your discoverable device.
Settings Function
- Set initial start up volume.
- Set a device as discoverable.
- Automatically connect to last device. (This speeds up the discovery and connection process.)
- Set how much play history to keep
- Set what to do with skipped tracks.
Album Display

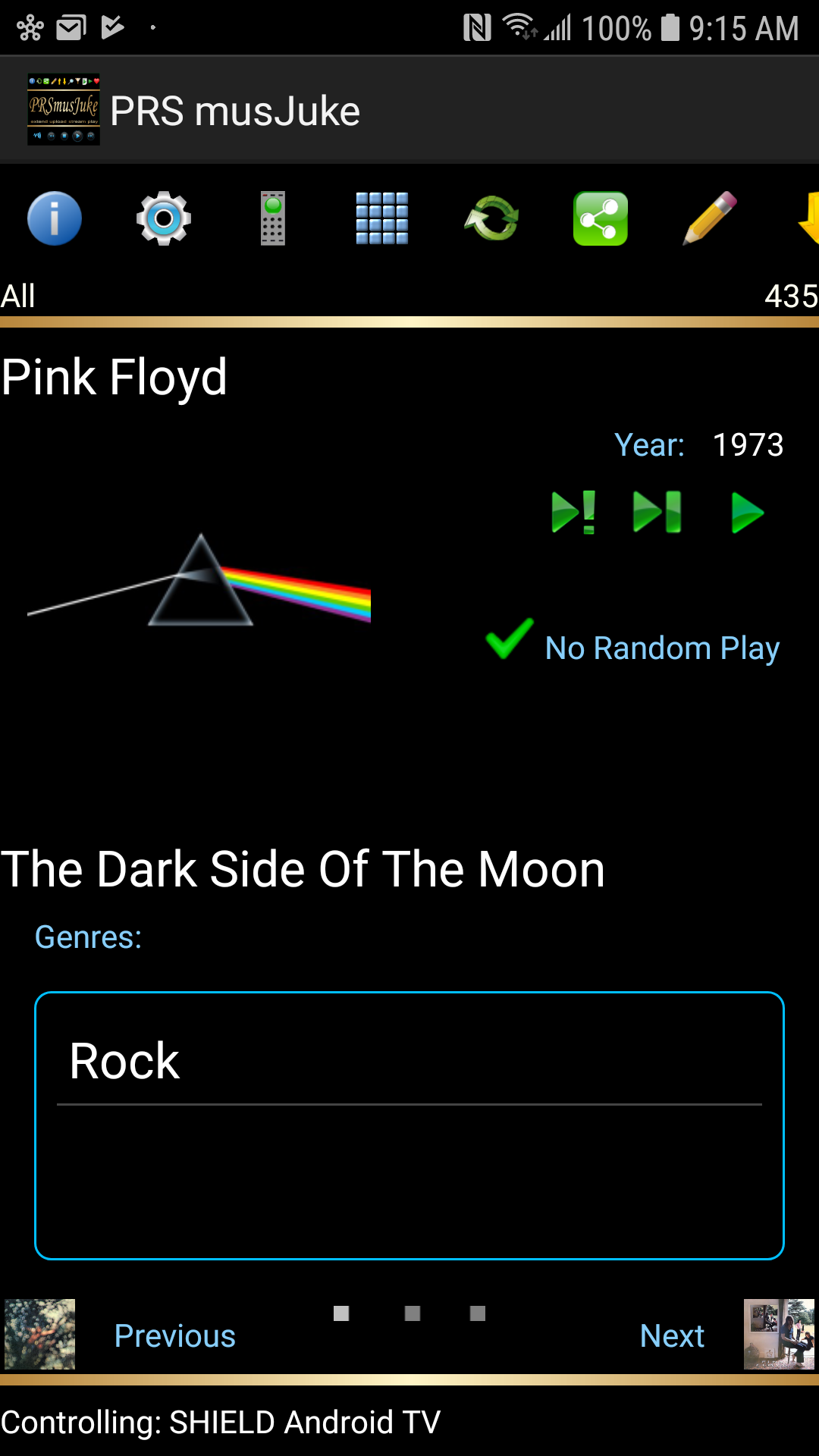
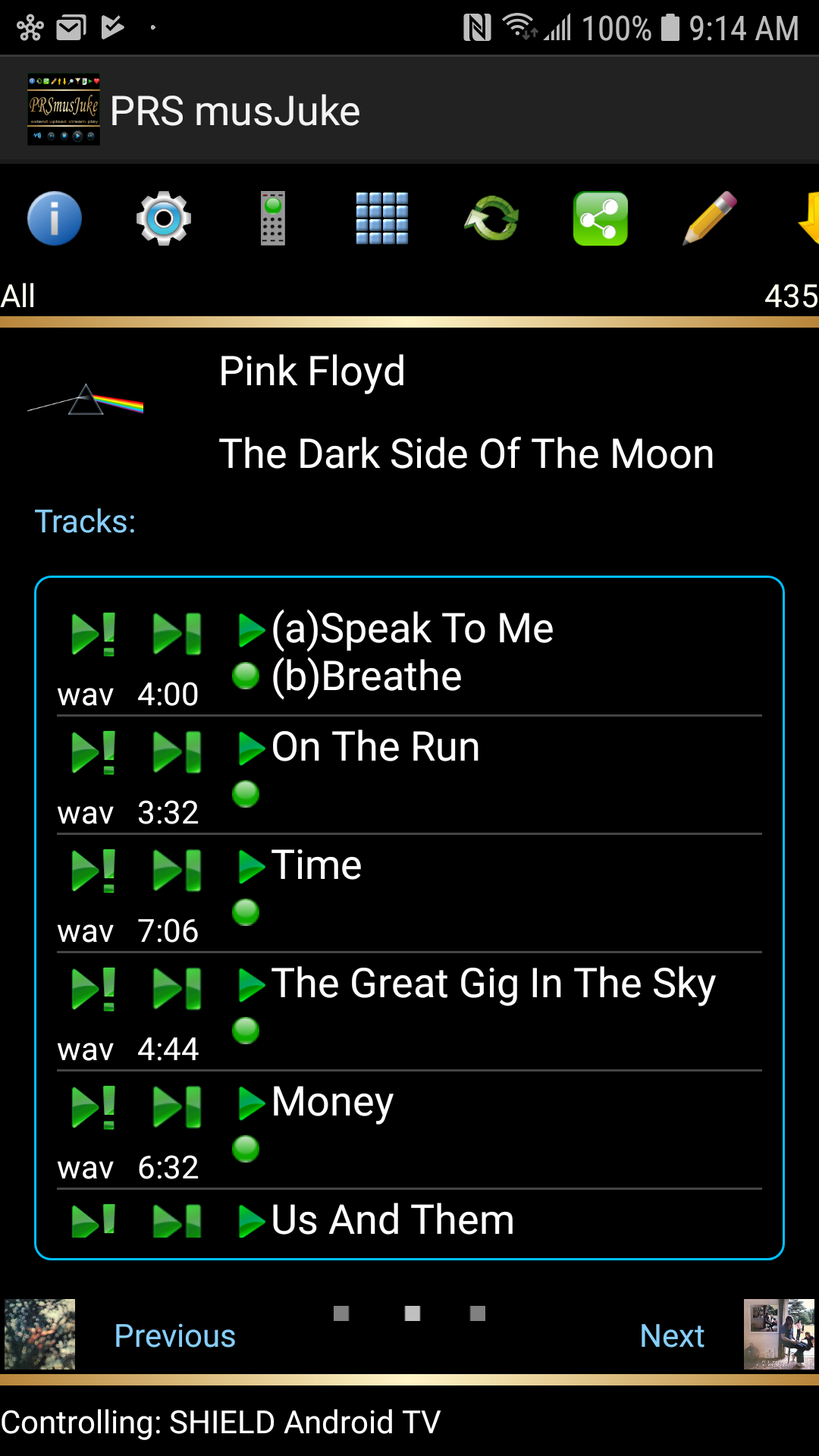
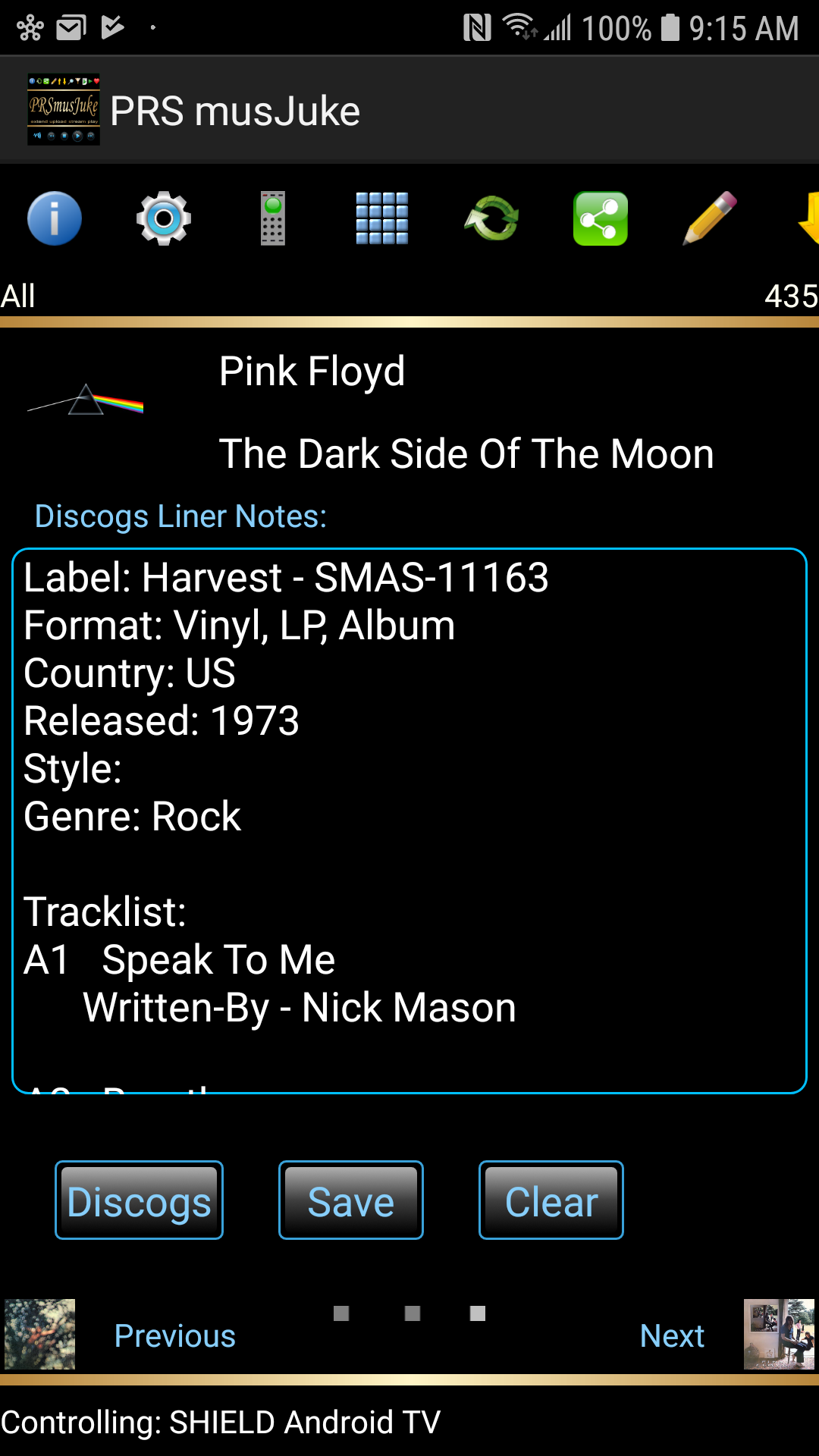
Tap
![]() to play track or album immediately.
to play track or album immediately.
Tap
![]() to play track or album next.
to play track or album next.
Tap
![]() to add track or album to end of the Play Queue.
to add track or album to end of the Play Queue.
Open the Play Queue to review, re-sequence, or remove tracks.
Double tap to edit the Album information
Page through Albums or Album Tracks with a light left or right shake or by tapping the Next or Previous Album image.
Music Searchs

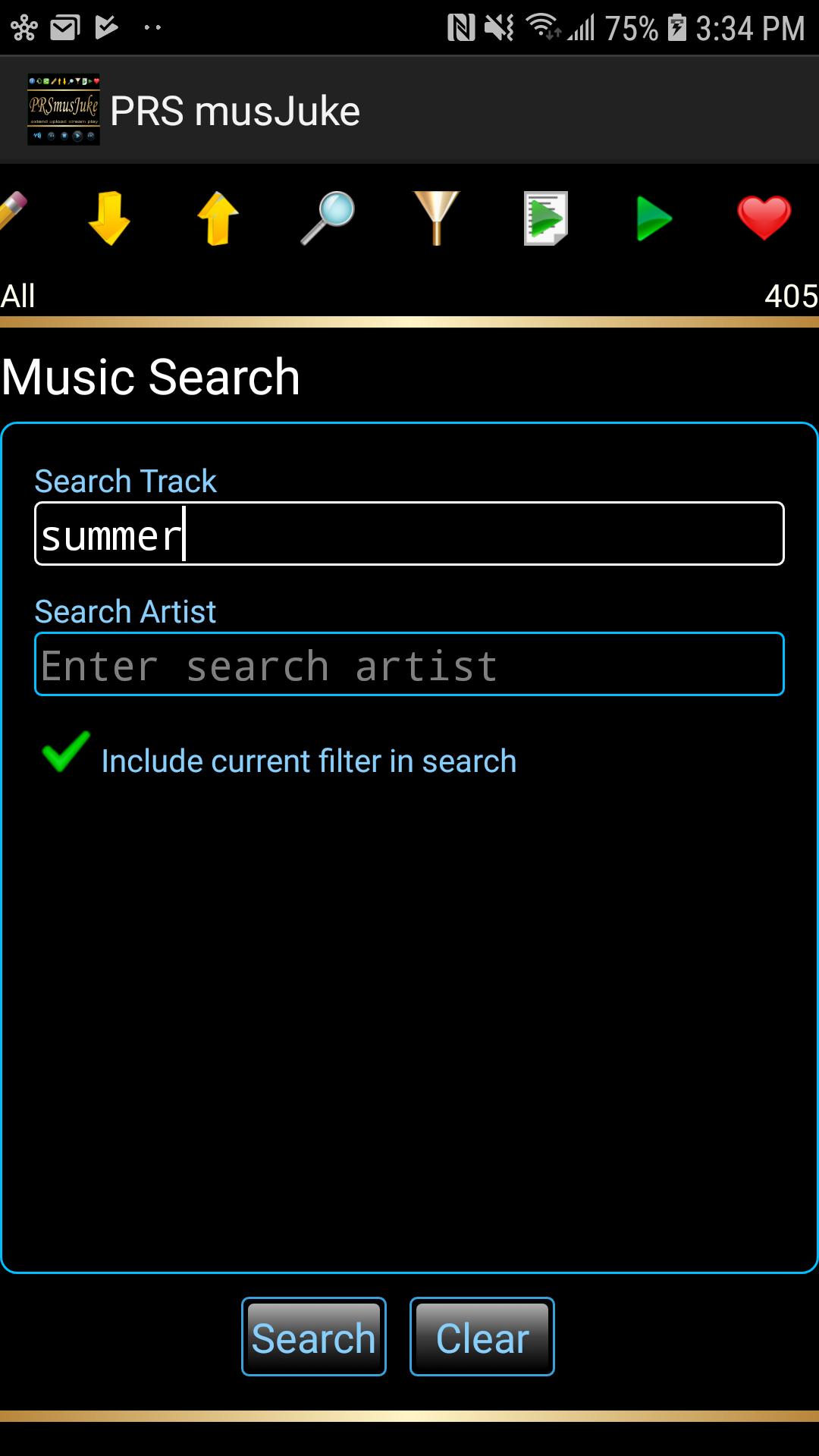
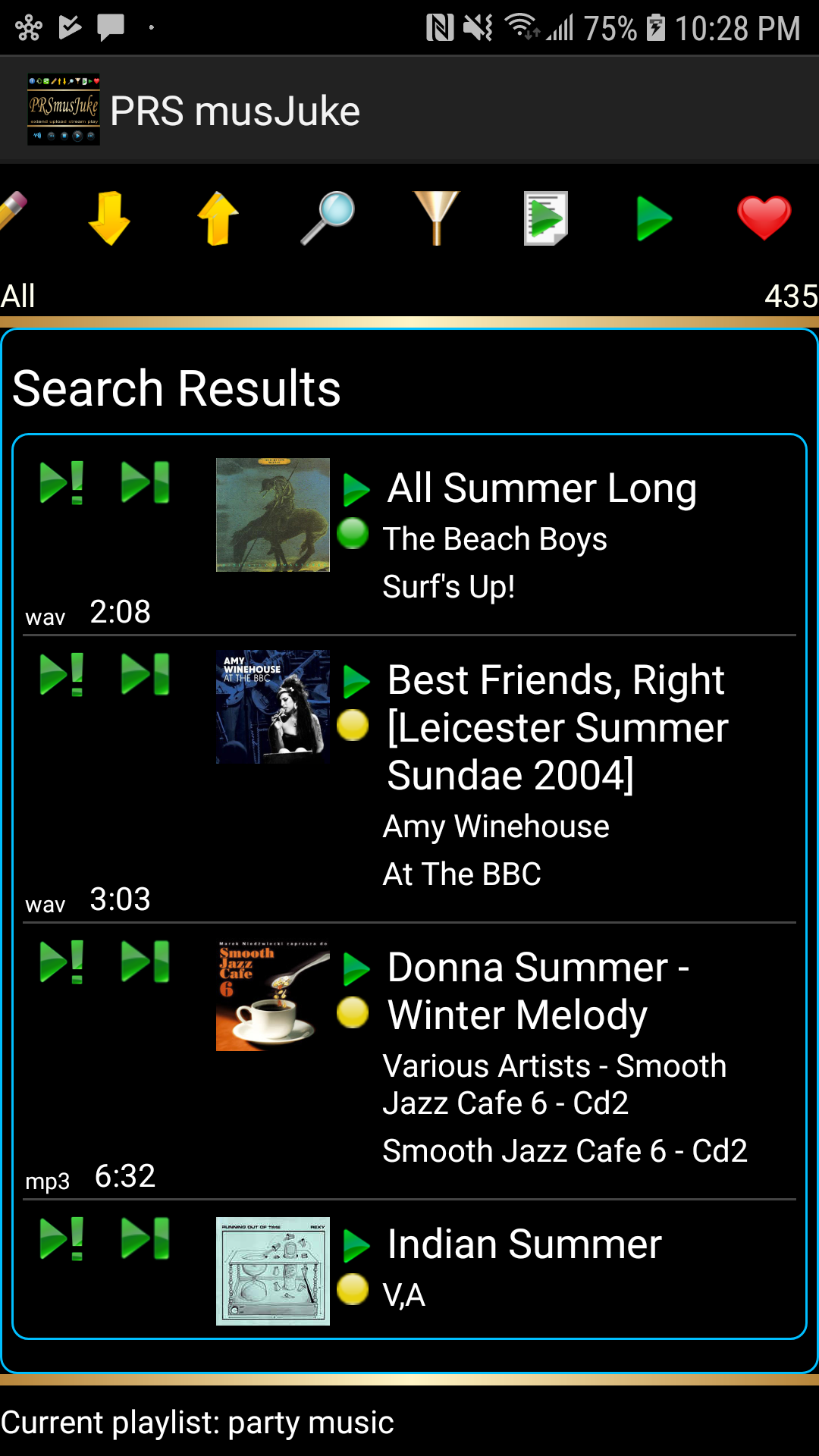
Do Music Searches, set up Filters, Favorites, and Playlists.
Search by Track keyword and Artist name or keyword and optionally include your current Filter in the results.
Filters
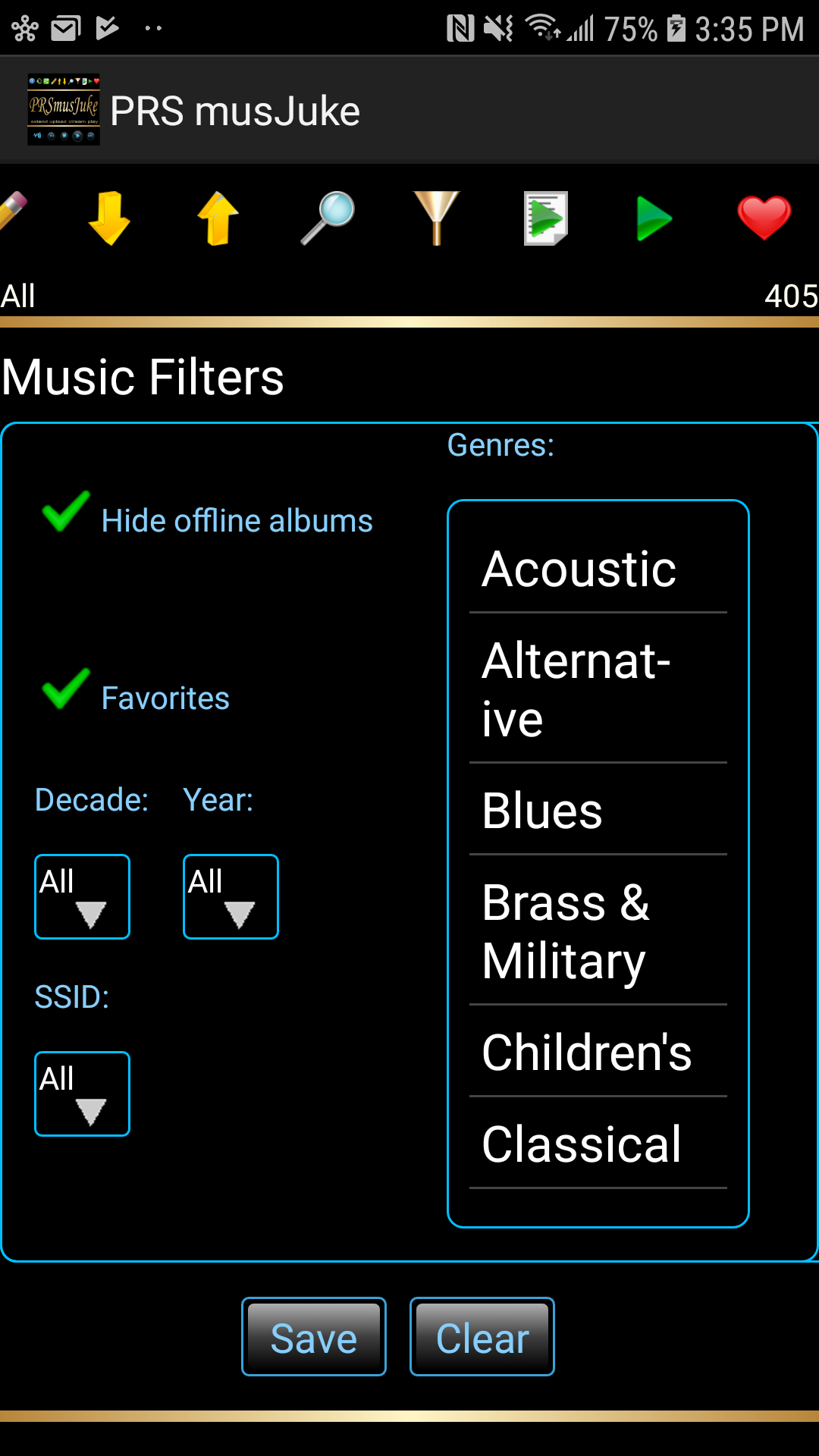
Filter by genre, share, favorites, album release decade or year, SSID (Wifi network), and hide offline content.
Favorites

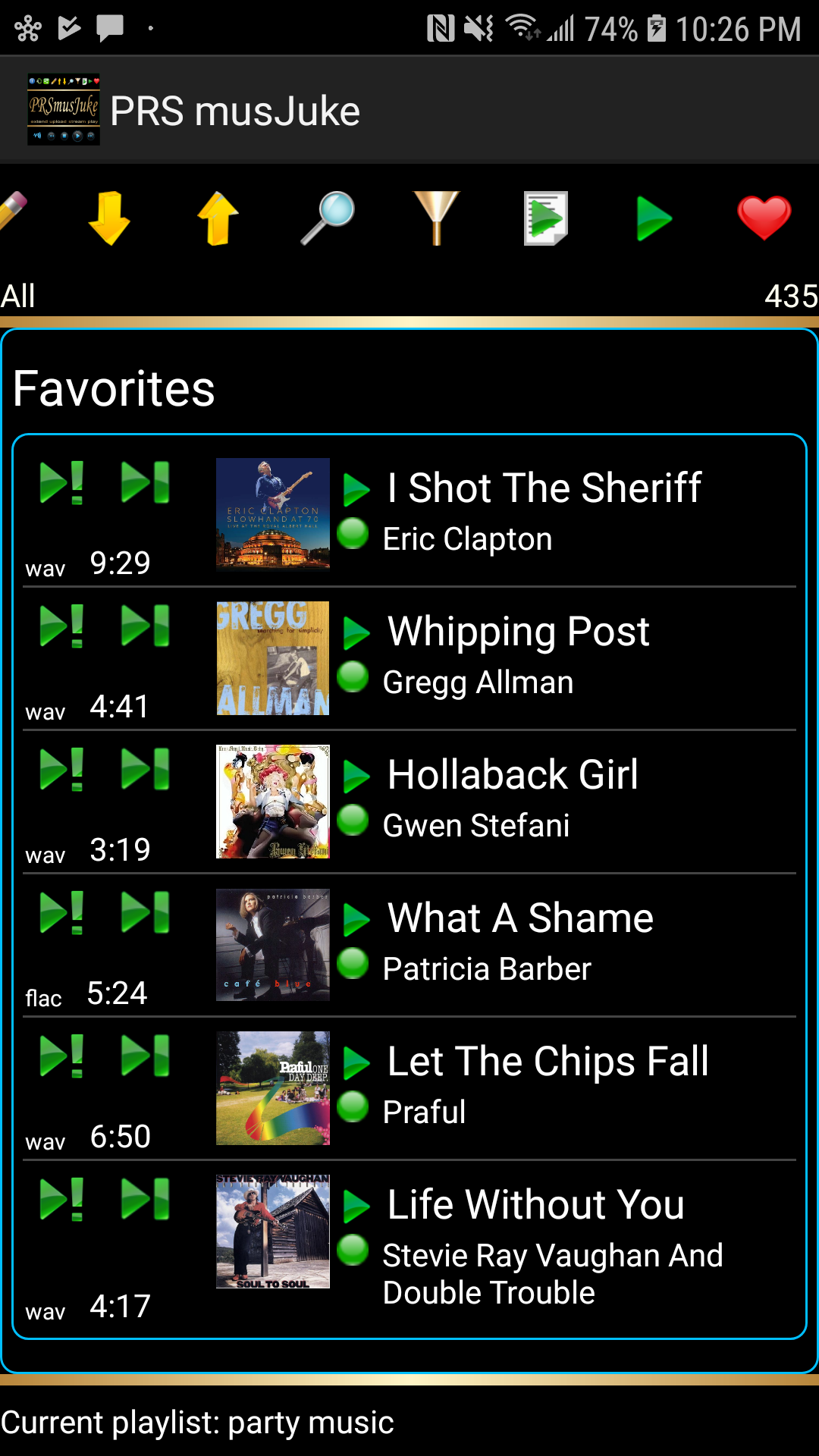
Drop tracks, albums, or playlists on the Favorites icon to set as a Favorite.
Tap the Favorites Icon to show favorites.
Double tap a track to remove from Favorites or Drag and Drop to resequence.
Playlists
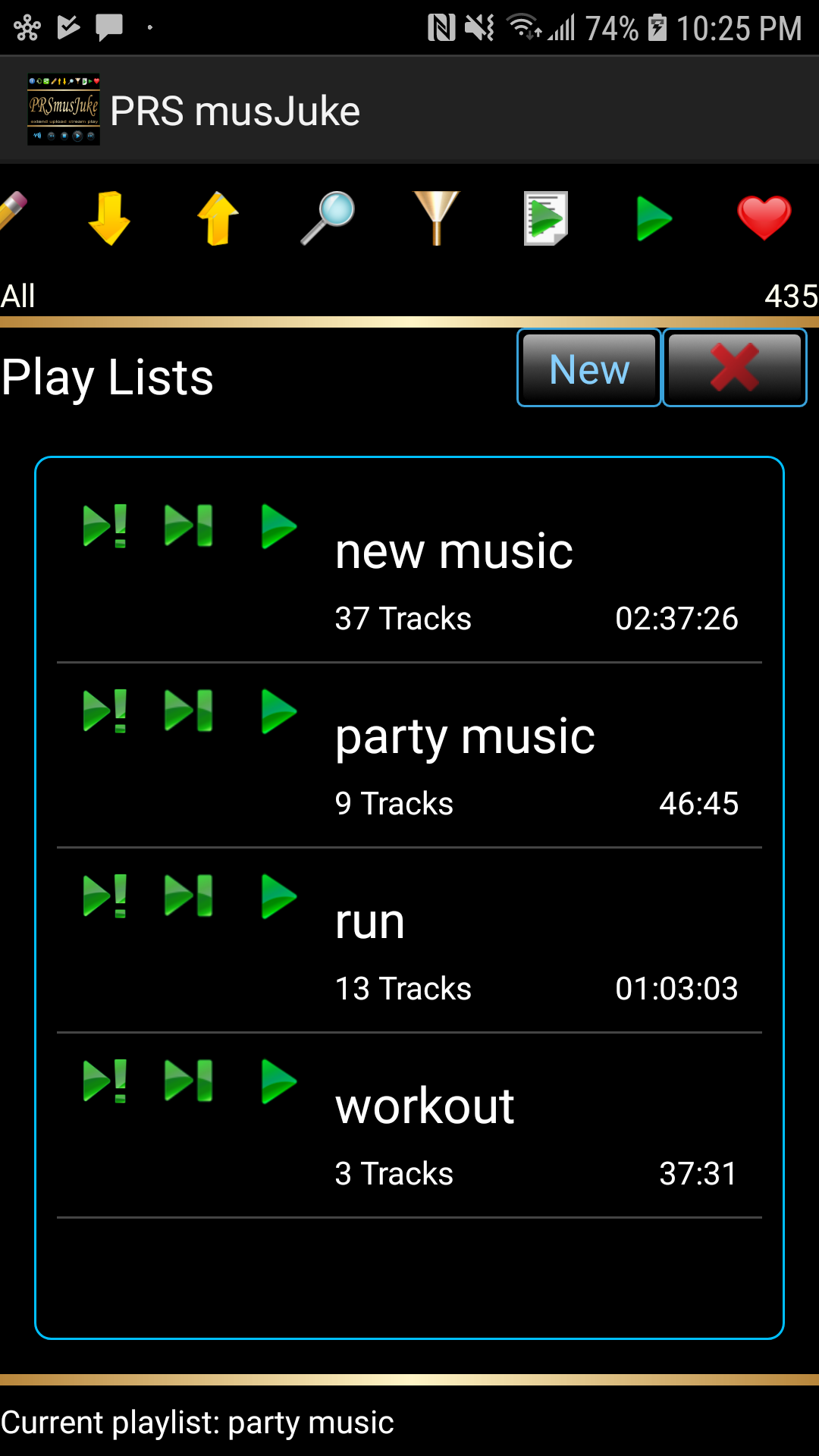
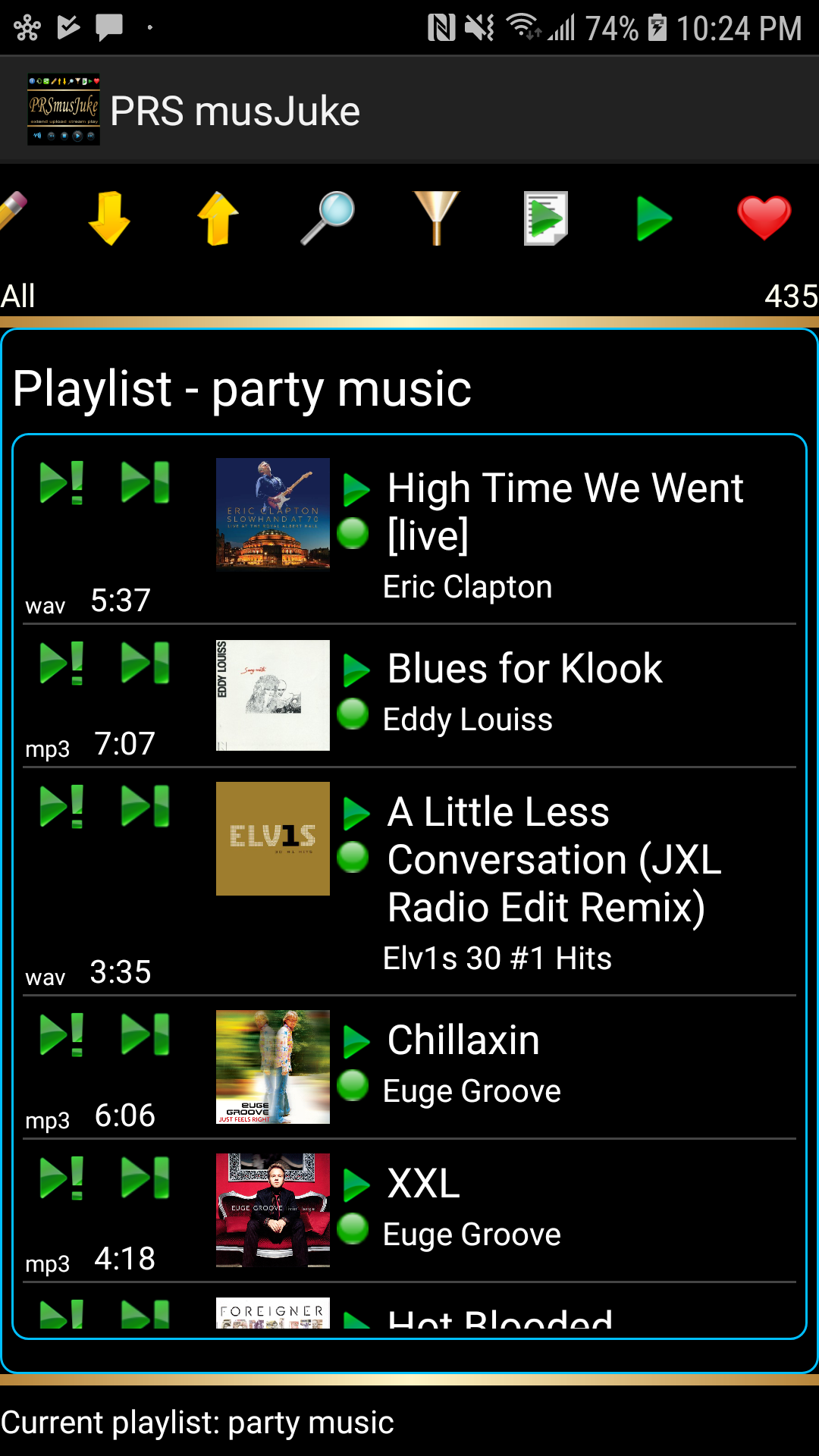
Create a new Playlist or tap on an existing one to select current Playlist.
Current Playlist displays at the bottom of the screen.
Drop tracks, albums, or favorites on the Playlist icon icon to add to the current playlist.
Tap the Playlist Icon to show Playlists. Tap on a Playlist to see playlist tracks.
Double tap a track to remove from Favorites or Drag and Drop to resequence.
Upload and unload music

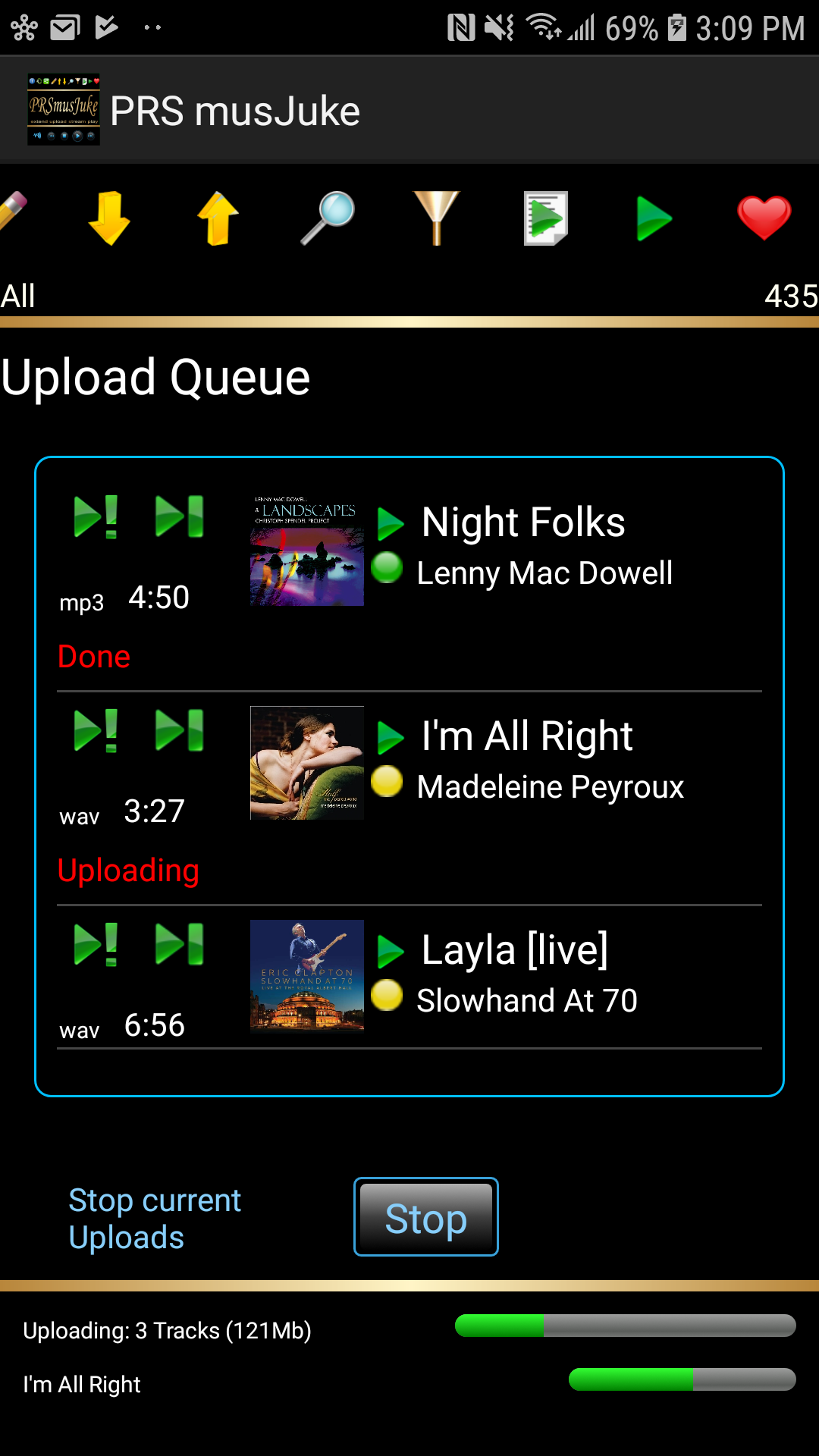
Drop tracks, albums, or playlists in the Upload Queue to upload now, or later if you are not connected to your Wifi network.
Open the Upload Queue to review, re-sequence, or remove tracks.
Drop tracks, album, or playlists in the Unload Icon to remove the content from your phone.
Select the destination for uploaded content to either internal or external memory, or an external SD Card,
Music manually copied to your phone will be automatically included in your catalog.
Scanning your Wifi network

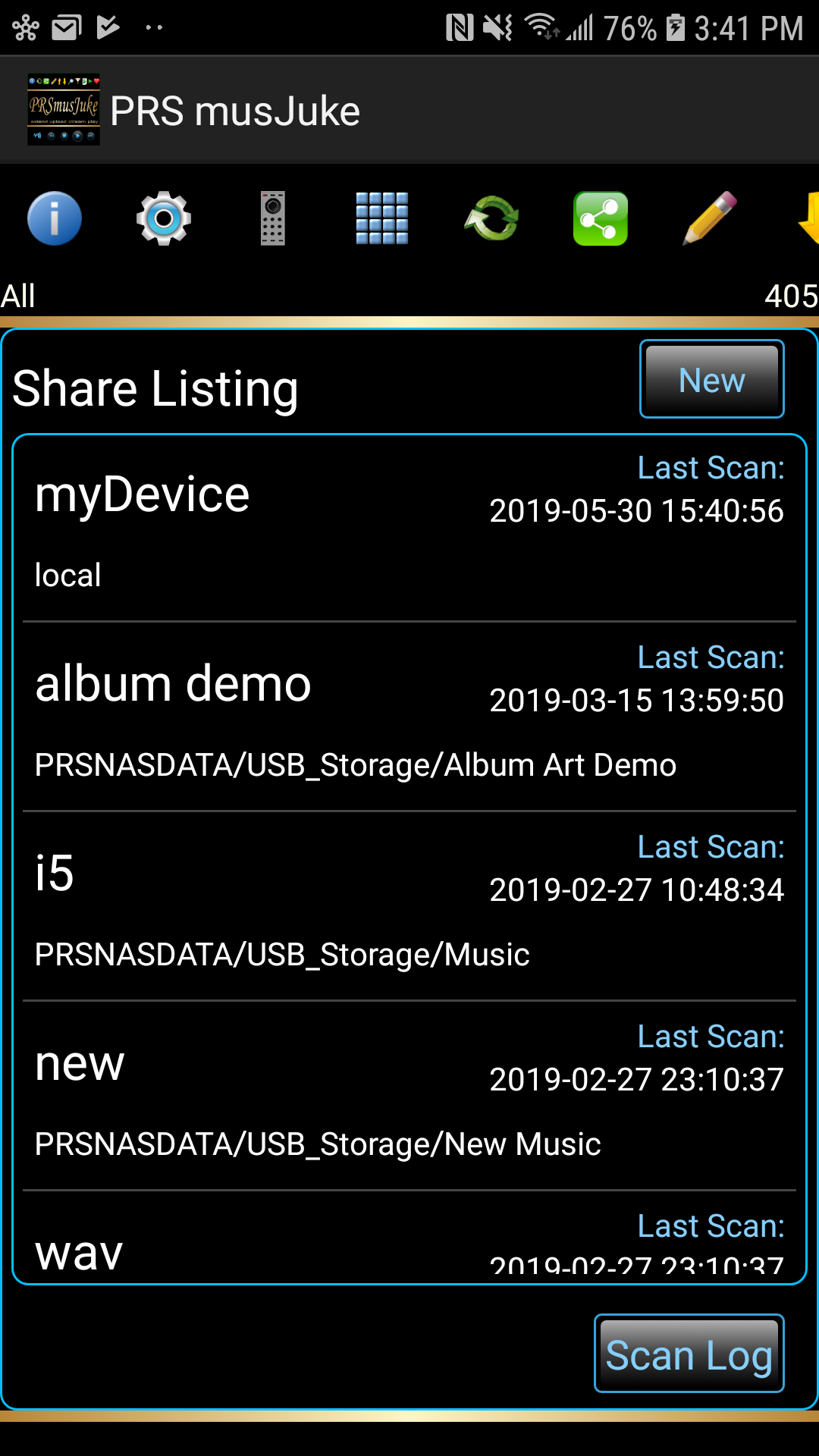
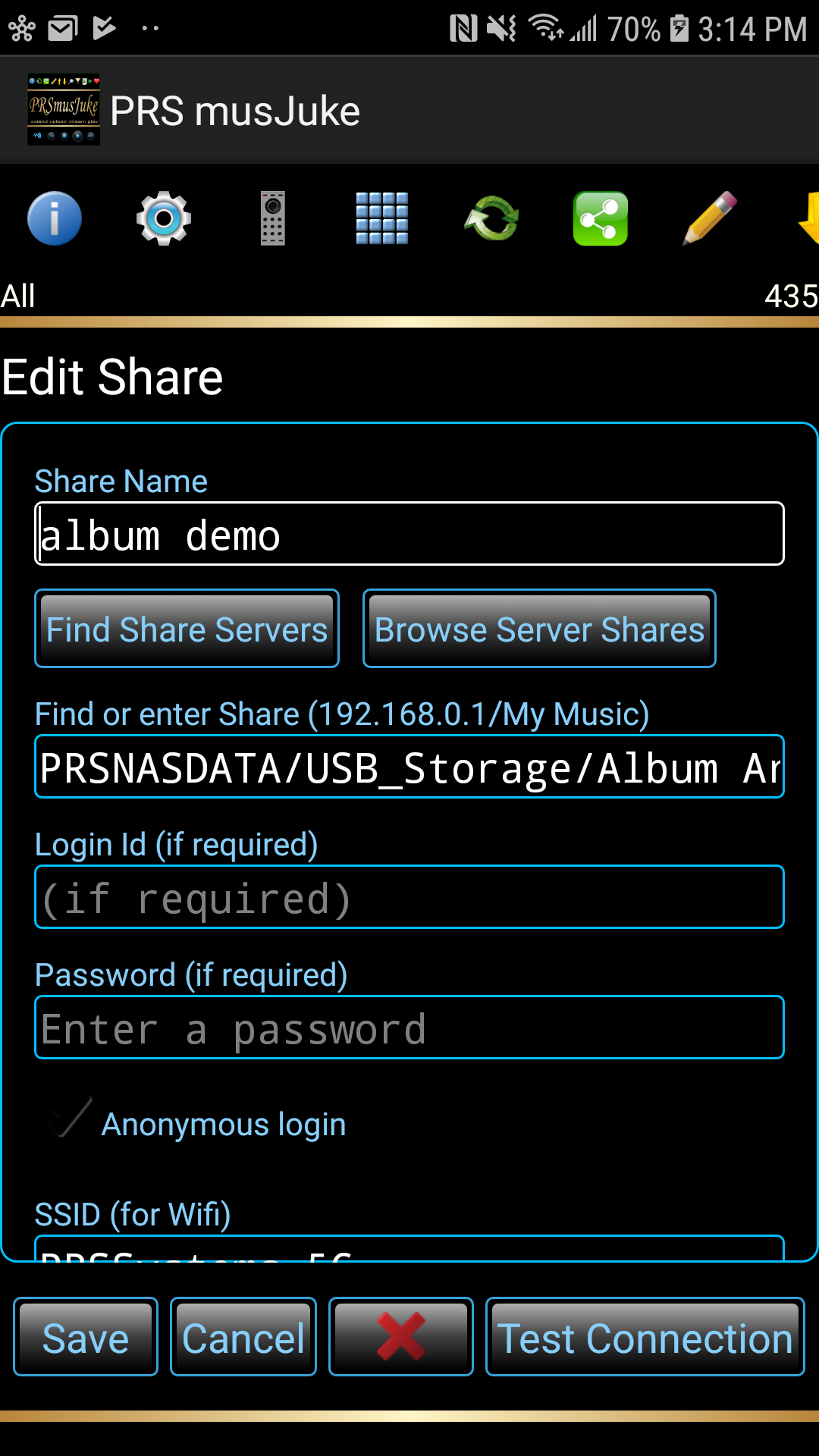
Setting up Shares to scan is simple and can be done in less than 15 seconds:
1. Click 'New' and enter a share name.
2. Press 'Find Share Servers' to list devices attached to your Wifi network.
3. Select a Server (device) and, if requested, enter a log in id and password.
4. Drill down to your music directory. (Browse Shares)
5. Save the Share and run the scan.
Check the Scan Log to see new material found in the scan.
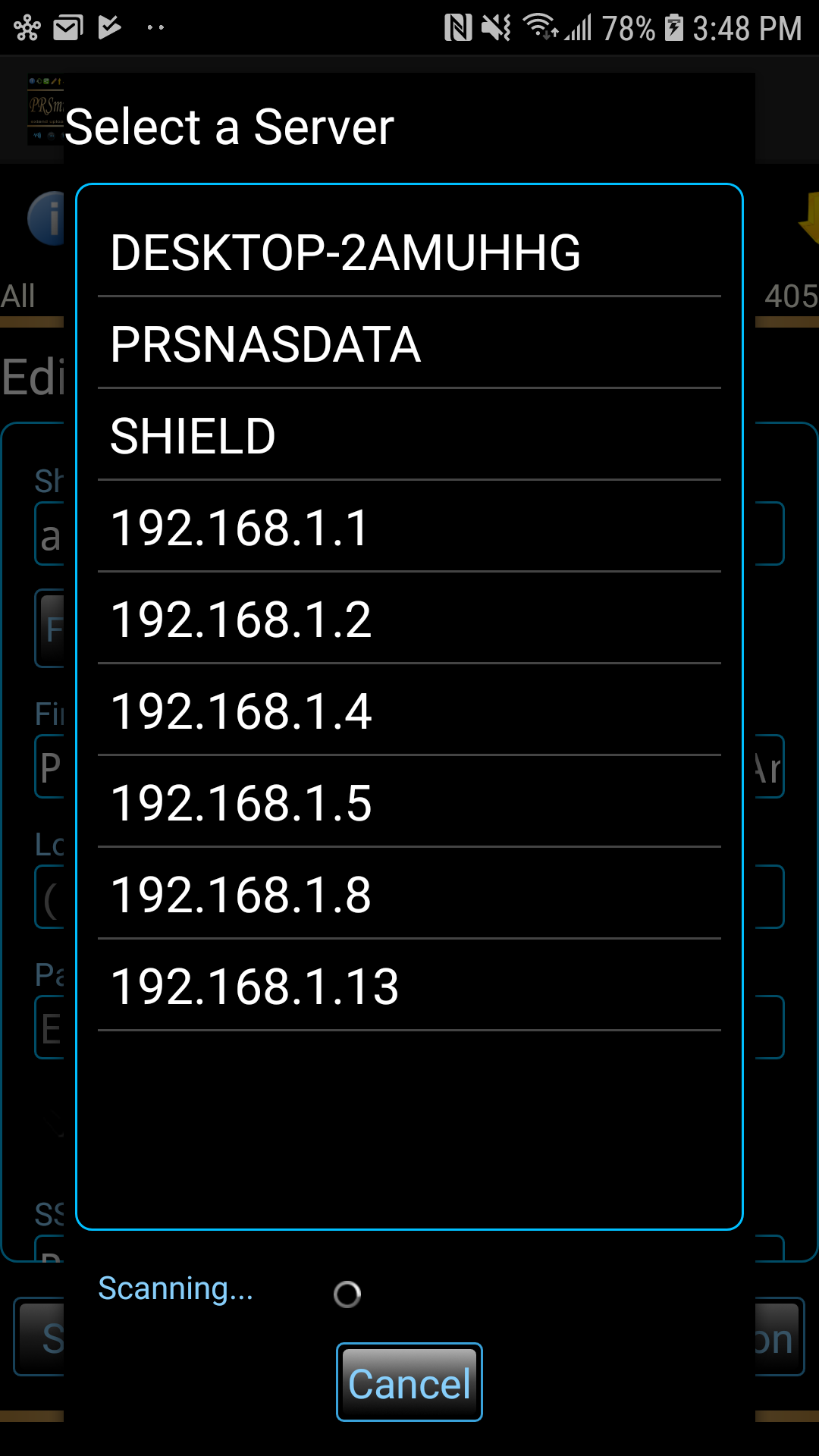
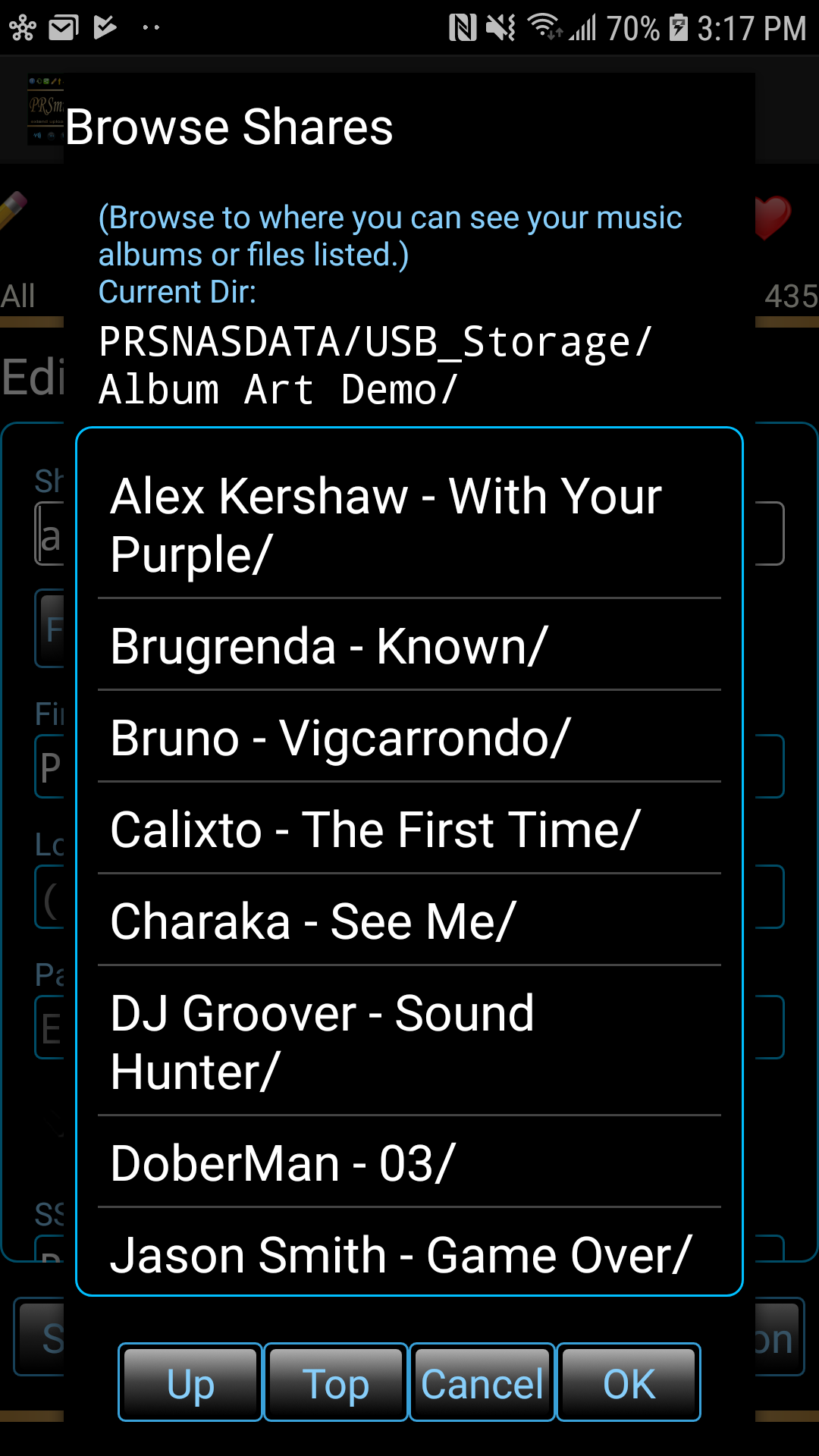
If your Shares change locaton (eg. for a USB Drive) simply remap to the new Server or Share location.
No need to rescan your content.
See newly scanned content in the Scan Log.
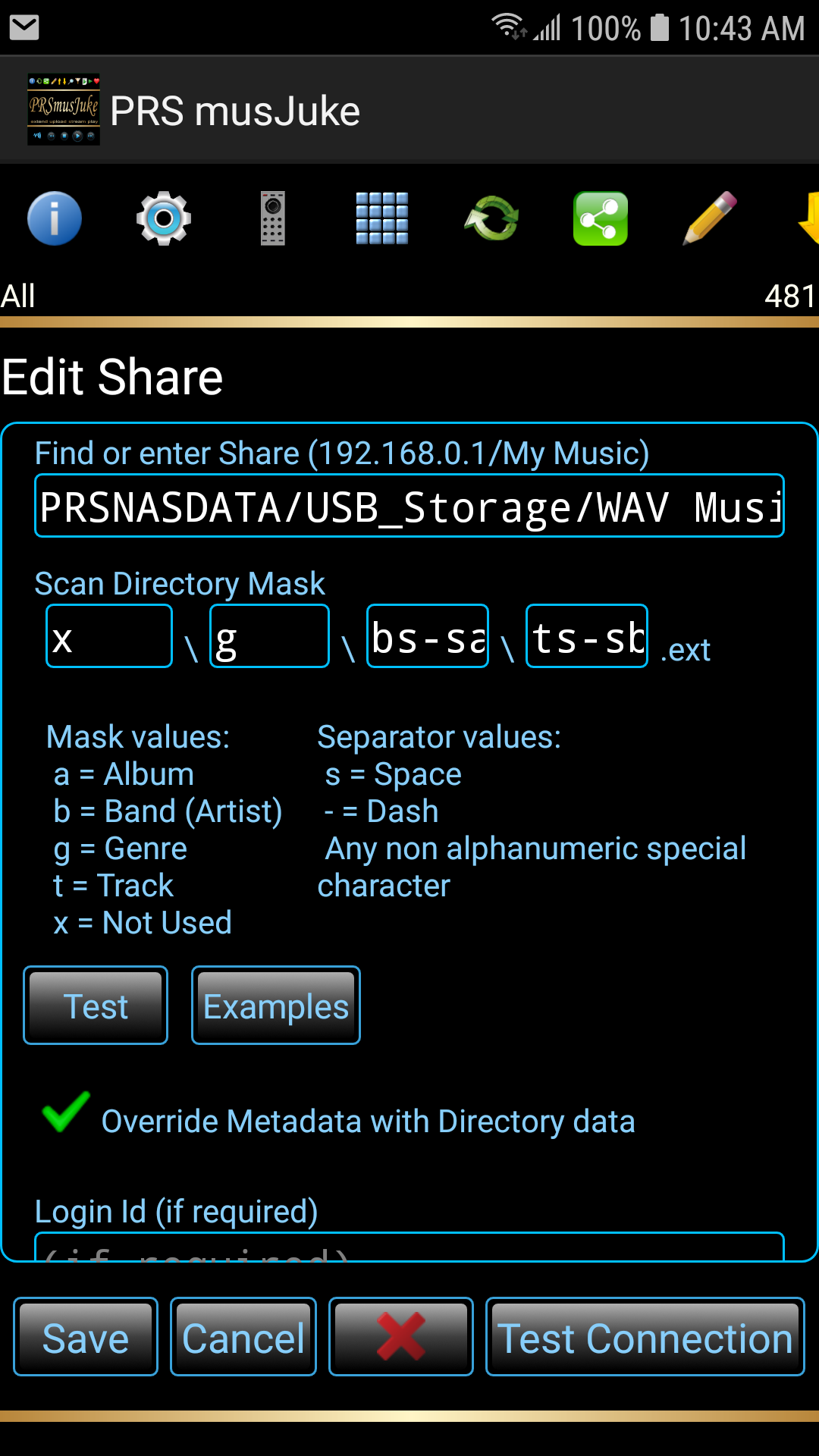
If your directories contain Artist, Album, or Genre data, PRSmusJuke will parse the directory structure to capture this information.
If the default method does not return proper results, you can set up a custom mask to parse your directories and capture this data.
You can optionally override metadata from mp3 or flac files with this data.
Mask values:
a = Album
b = Band (Artist)
g = Genre
t = Track
x = Not Used
Separator values:
s = Space
- = Dash
Any non alphanumeric special character
Tap the Test button to see the results of your mask.
Mask Examples:
Rock\Pink Floyd\Dark Side of the Moon\Us and Them - Pink Floyd.wav
g b a ts-sb
Pink Floyd - Dark Side of the Moon\Us and Them - Pink Floyd.wav
x x bs-sa ts-sb
Rock\Pink Floyd - Dark Side of the Moon\Us and Them - Pink Floyd.wav
g bs-sa ts-sb
Pink Floyd\Dark Side of the Moon\Us and Them - Pink Floyd.wav
x b a ts-sb
Tip.
If some of your track names have the artist name at the end, using a mask of \'ts-sb\'
will return the track name without the artist name.\n
If a mask field is duplicated (like the \'b\') \'x b a ts-sb\' the left most mask result will be used.
If you want to use the mask result to the right replace the left mask with an \'x\' as in
\'x x a ts-sb\'
Customize your music catalog

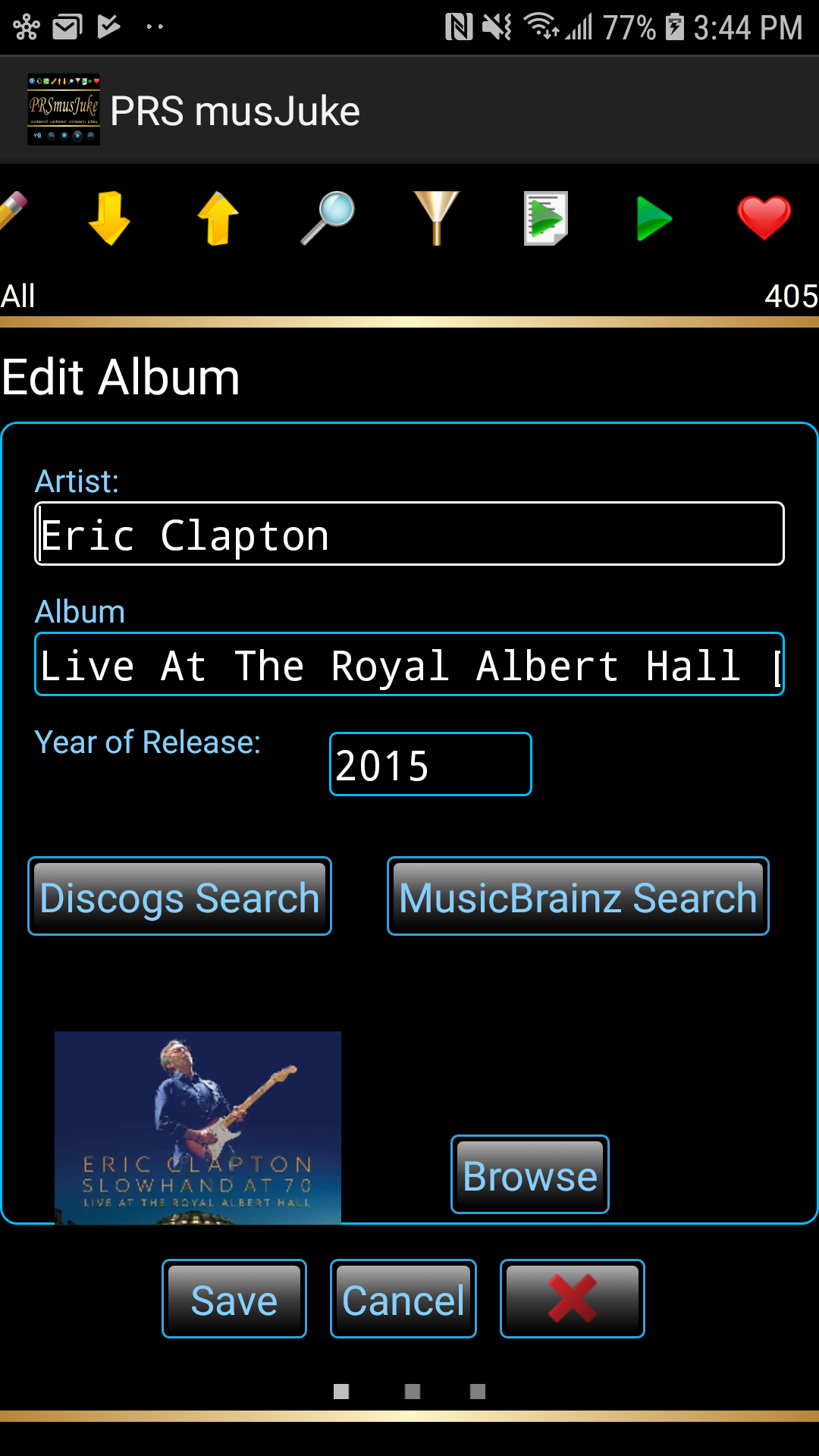
Edit Album, Artist, and Track names, change release year or genres.
Browse for Album artwork from your shares directories or connect to MusicBrainz.com or Discogs.com
to list Album versions and releases. Update the Album with selected MusicBrainz.com or Discogs.com data.
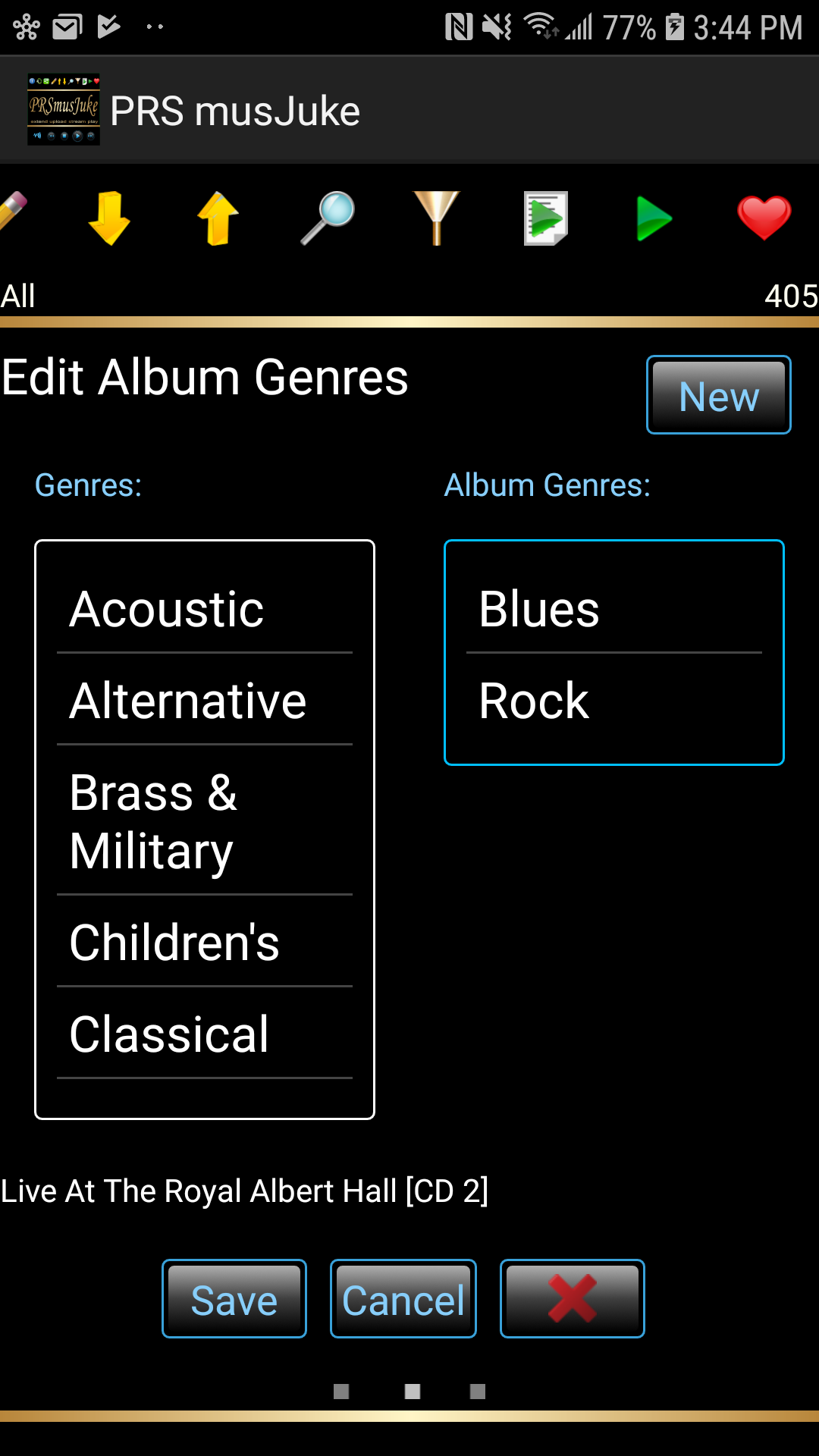
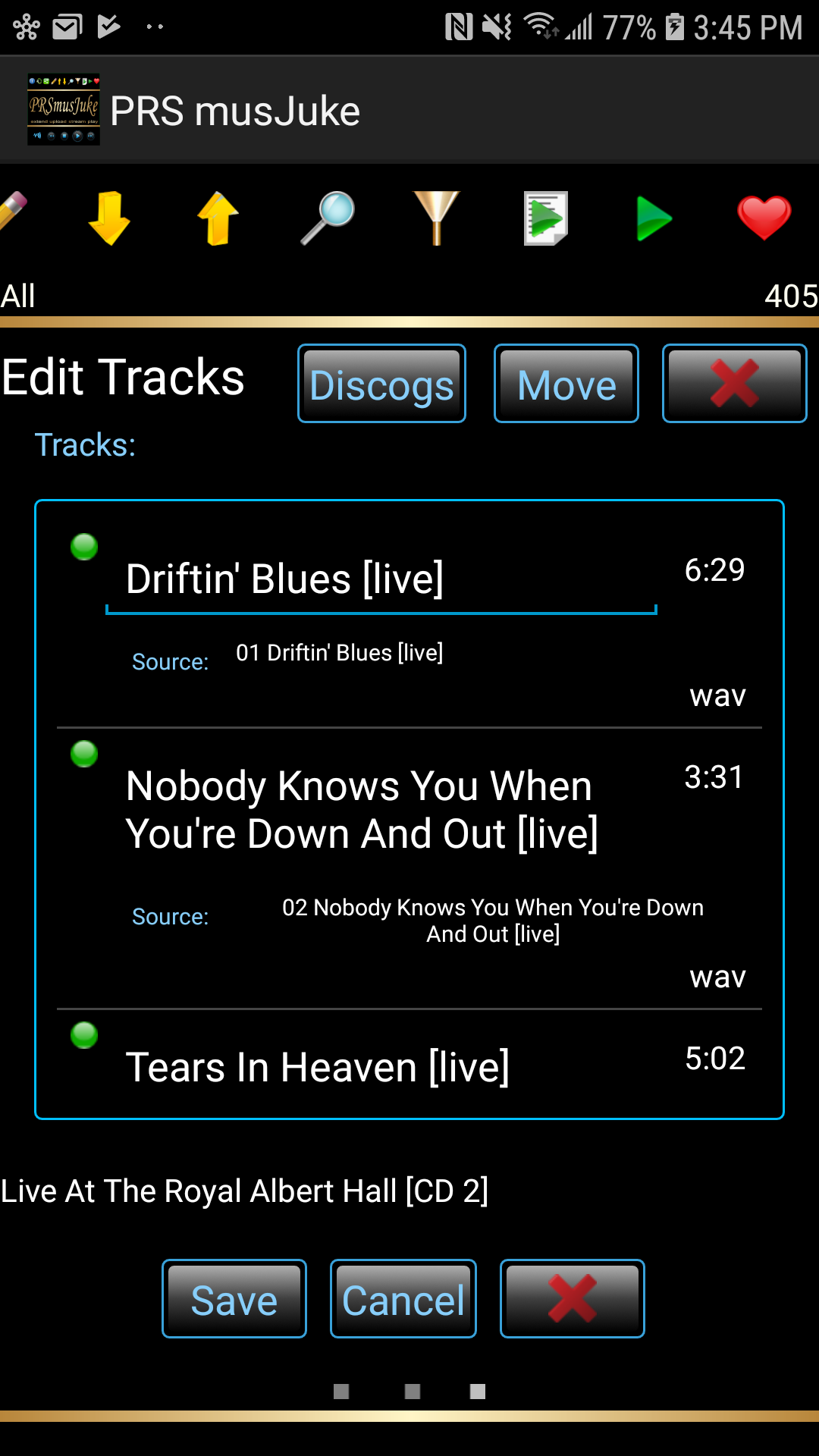
Delete albums and tracks from your database.
PRSmusJuke consolidates duplicate material showing you what is online first.
See individual duplicate content in the Album Edit function.
Please email us at info@prssystems.ca if you have any questions, problems, or requests.
 |
 |